Skrót nowości
- Nacisk na stabilność i szybkość działania
- Nowy algorytm łączenia elementów wraz z podpowiedziami wizualnymi
- Przesuwanie wielu elementów jednocześnie
- Podmienianie bloków FBox
- Wstawianie FBoxów na istniejących liniach połączeniowych
- Definiowanie wyświetlaczy (Probes) w trybie edycji
- Tryb Run – możliwość testowania wizualizacji na komputerze
- Szablony z wieloma stronami
- Definiowanie wielu celów wgrywania projektu
- Obsługa obrazów SVG
- Nowy szablon alarmów
- Nowy szablon trendów
- Nowy szablon zarządzania użytkownikami
Narzędzie dla instalatorów i elektryków pozwalające w łatwy sposób przetestować wejścia/wyjścia sterownika, a następnie wygenerować raport
Edytor Fupla
Nowa wewnętrzna struktura
Wnętrze edytora Fupli zostało przebudowane od nowa aby zwiększyć wydajność pracy podczas otwierania plików, eksportowania i importowania stron, dodawania i usuwania stron oraz podczas operacji wyszukaj i wyszukaj i zamień. Stary Edytor opierał się na plikach tymczasowych, co często powodowało problemy z szybkością. Nowy Edytor wykorzystuje pamięć RAM, co znacznie zwiększa wydajność i stabilność pracy.
Cofnij / Powtórz
Funkcja Cofnij i Powtórz została ulepszona. Od teraz funkcją objęte są wszystkie akcje wykonywane w Edytorze Fupli, na przykład:
Na stronie Fupla:
- Dodawanie/usuwanie FBoxów, konektorów, połączeń, szyn połączeniowych, wyświetlaczy, komentarzy
- Przesuwanie FBoxów, konektorów, połączeń
- Definiowanie symboli w konektorze
- Kopiowanie FBoxów, konektorów, wielu elementów jednocześnie
- Zamienianie FBoxów
- Uaktualnianie FBoxów
W panelu Nawigatora Stron (Page Navigator):
- Dodawanie/usuwanie stron
- Przesuwanie stron
- Grupowanie/rozgrupowywanie stron
- Importowanie stron
- …
W panelu i oknie właściwości:
- Definiowanie nazwy, referencji, komentarza dla FBoxa,
- Ustawianie parametrów wewnętrznych (Adjust parameters)

Nazwy operacji, które mogą być cofnięte lub powtórzone wyświetlane są teraz w menu edycji:
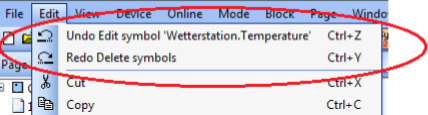
Powyższe komendy są też oczywiście dostępne za pośrednictwem skrótów klawiszowych CTRL+Z i CTRL+Y.
Okno edytora symboli
W przeciwieństwie do wcześniejszych wersji, operacje wykonywane w oknie Edytora Symboli są teraz obsługiwane na poziomie Edytora Fupli. Oznacza to również, że wszystkie operacje mogą być cofane i powtarzane z poziomu Edytora Fupli. W związku z tym przyciski Undo/Redo w Edytorze Symboli zostały usunięte.
Wskaźnik konieczności kompilacji
Na pasku statusu Edytora Fupli wyświetlany jest teraz wskaźnik tego, czy program wymaga kompilacji.
![]()
Na przykład dodając nowy FBox na stronie Fupli, kompilacja będzie wymagana, ale umieszczenie wyświetlacza kompilacji wymagać nie będzie. W dowolnym momencie można sprawdzić, czy wykonane zmiany powodują konieczność ponownej kompilacji programu. Funkcja Cofnij/Powtórz współpracuje z tym wskaźnikiem, jeśli wykonamy operację, która spowoduje wyświetlenie informacji o konieczności kompilacji, to cofnięcie operacji wyzeruje wskaźnik.
Edycja strony i interfejs użytkownika
Edycja strony Fupla została usprawniona, aby przyspieszyć i ułatwić programowanie.
Połączenia
Zaimplementowano nowy algorytm łączenia ze sobą elementów.
Aby ułatwić pracę, dodane wizualne pomoce podczas łączenia elementów. Podczas łączenia, na wejściach, wyjściach lub konektorach pojawi się mały kwadrat. Kwadrat ten pojawi się tylko, gdy dane połączenie jest możliwe (np. łącząc flagę z flagą, ale nie flagę z rejestrem).
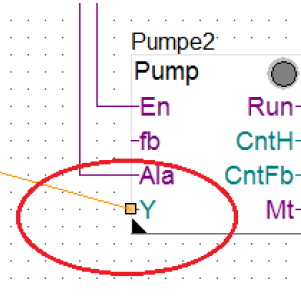
Dodano komunikat o błędzie przy próbie połączenia niekompatybilnych elementów.

Nowy algorytm łączenia wyszukuje lepsze ścieżki, aby zachować czytelność na stronie. Dodatkowo, dodano funkcję optymalizacji połączeń dostępną z menu kontekstowego, która na nowo wyszuka najlepsze połączenie na stronie:
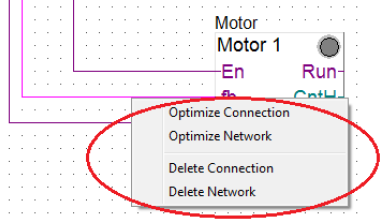
Sieć (Network) to wielopunktowe połączenie wyjścia z wieloma wejściami. Sieć może być zoptymalizowana wybierając „Optimize Network”.
Komenda „Optimize Page Connection” dostępna w menu strony pozwala na optymalizację wszystkich połączeń na danej stronie.
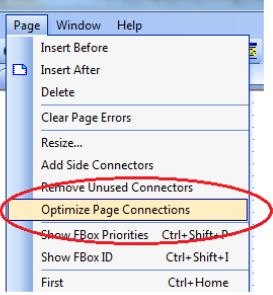
Komenda ta jest też dostępna z poziomu menu kontekstowego na stronie.
Podczas definiowania linii, która nie jest połączona z FBoxem lub konektorem, koniec linii zostanie oznaczony kwadratem:
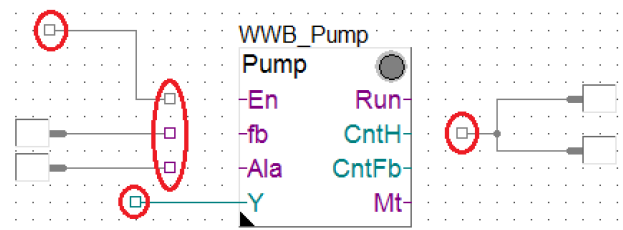
Kwadraty te mogą być przesuwane w trybie edycji.
Możliwe jest również zaznaczenie wielu kwadratów i przesunięcie ich łącznie. Jest to przydatne po usunięciu FBoxa, wstawieniu w jego miejsce nowego i podczas łączenia pozostałych połączeń do nowego bloku.
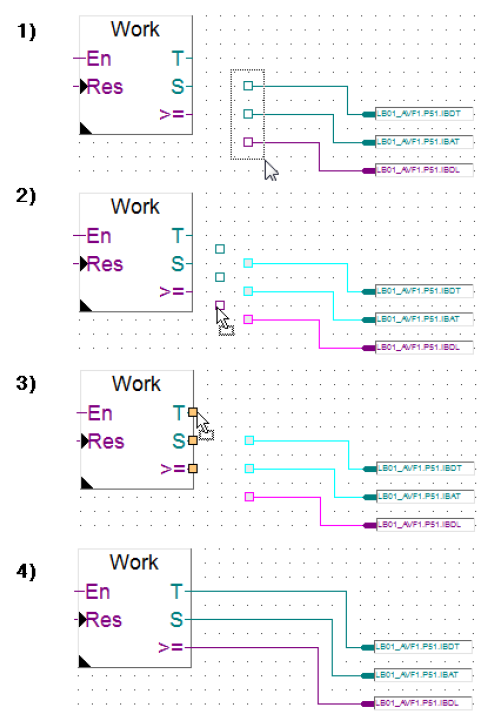
Przesuwanie linii połączeniowych
Możliwość przesuwania linii łączeniowych została ulepszona i daje teraz większą elastyczność. Aby przesunąć linię, należy najechać na nią myszką tak, aby zmienił się kursor, a następnie przeciągnąć:
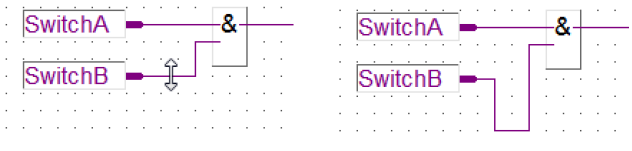
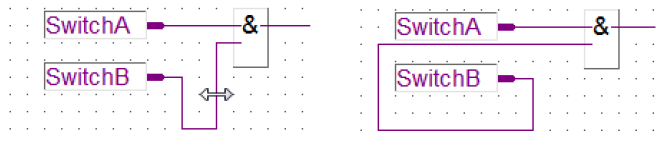
Łączenia szynowe (Bus connection)
Połączenie szynowe pozwala na połączenie wielu konektorów do wejść lub wyjść bloku FBox w ramach jednej operacji.
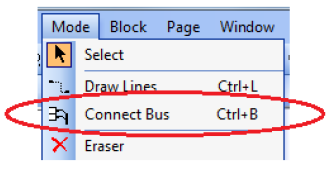
Funkcjonalność ta została ulepszona poprzez dodanie wizualnej pomocy – pojawiających się kwadratów w miejscach możliwych połączeń.
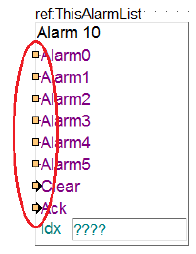
Gdy połączenie szynowe wykorzystywane jest z blokiem FBox, którego ilość wejść/wyjść jest zmienna, zachowywane są prawidłowo pozycje już połączonych konektorów:
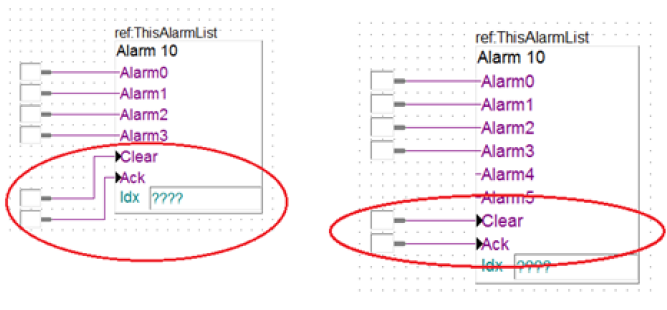
Funkcja „Connect Bus” może być również użyta do połączenia wielu punktów łączeniowych za jednym razem:
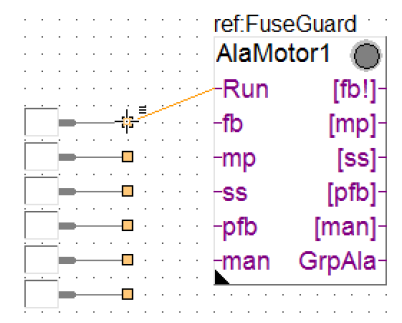
Domyślne konektory boczne
Aby poprawić czytelność stron, wielkość pustych konektorów została zmniejszona, jak przedstawiono na poniższym rysunku. Odległość pustych konektorów od krawędzi strony może być zdefiniowana w opcjach – parametr „Side connector distance from border”:
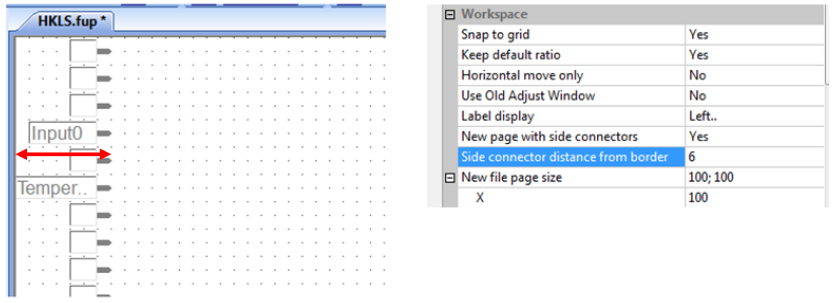
Dostępny zakres to 4-40.
Uwaga: Parametr „New page with side connectors” pozwala zdefiniować, czy nowo utworzona strona będzie posiadać konektory boczne.
Przesuwanie wielu elementów jednocześnie
Możliwe jest teraz przesuwanie wielu elementów jednocześnie. Podczas przesuwania zachowywane są połączenia pomiędzy elementami.
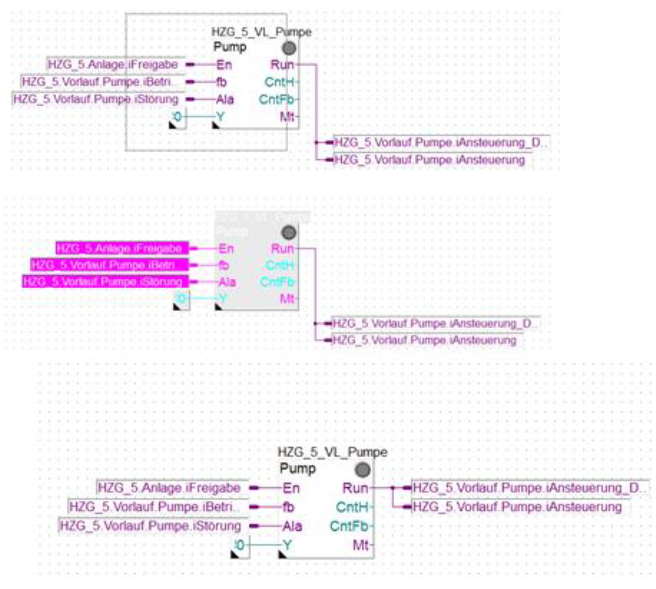
Możliwe jest dodawanie i usuwanie elementów do/z zaznaczenia przytrzymując klawisz „CTRL” i klikając na wybrane elementy. Jeśli dany element jest już zaznaczony, zostanie odznaczony i na odwrót.
Kopiuj / Wklej
Funkcja kopiuj i wklej obejmuje teraz wszystkie połączone elementy. Funkcja wklej automatycznie umieści elementy tam, gdzie jest na nie miejsce – w przeciwieństwie do poprzedniej wersji, gdzie były zawsze umieszczane w lewym górnym rogu, ignorując dostępne miejsce.
Zamiana bloków FBox
Możliwa jest teraz zamiana bloków FBox bezpośrednio na stronie, bez konieczności usuwania poprzedniego bloku. W tym celu, po prostu należy wybrać nowy FBox w panelu FBox Selector, a następnie najechać myszką nad blok który ma być zamieniony. Jeśli wyjścia i wyjścia bloków pasują do siebie, wystarczy kliknąć lewym klawiszem myszy. Jeśli liczba lub typ wejść/wyjść się nie zgadza, kursor myszy wskazuje, że zamiana nie jest możliwa.
W poniższym przykładzie, blok „And” może być łatwo zamieniony przez blok „Or”. Typ i ilość podłączonych wejść i wyjść jest kompatybilna:
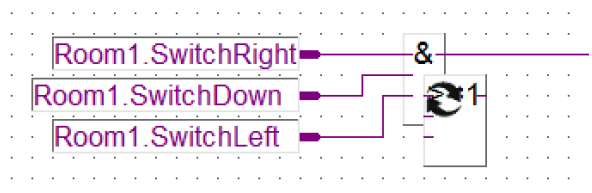
Jeśli blok FBox jest „rozwijalny” (jak np. bloki „And” i „Or”), jego wielkość będzie automatycznie dostosowana ruchami kursora myszy. Zamieniając FBox, który jest większy lub ma więcej wejść/wyjść, czasami niezbędne będzie zrobienie większej ilości miejsca dookoła bloku. W poniższym przykładzie, nowy FBox ma dwa wejścia. Typ obu wejść jest kompatybilny, ale w nowym bloku połączone zostanie wejście mające zgodną nazwę, w tym przypadku „Clr”. W przypadku wyjścia, połączone zostanie wyjście o zgodnym typie, w tym przykładzie „Err”:
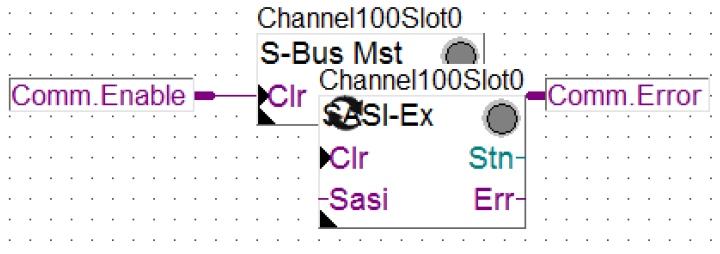
Efekt końcowy przedstawiono poniżej. Nazwa poprzedniego bloku FBox również została przekazana do nowo wstawianego bloku.
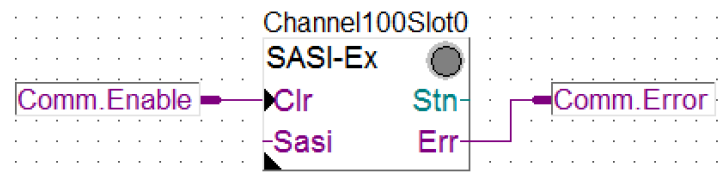
Uwaga: Podczas zamiany bloków FBox zawierającyh parametry wewnętrzne (Adjust parameters), funkcja kopiuje również wartości parametrów, ale tylko takich, które mają zgodne nazwy. Oznacza to, że po kopiowaniu, parametry wewnętrzne powinny zostać uważnie sprawdzone. Jeśli nazwy parametrów nie są zgodne, wyświetlone zostanie ostrzeżenie na pasku statusu:
![]()
Uwaga: Podczas zamiany bloków FBox, gdy nowy blok ma mniej wejść lub wyjść, wystarczy usunąć połączenia, które nie będą już wykorzystywane. W poniższym przykładzie, zamiana nie będzie możliwa, gdyż liczba wejść/wyjść się różni:
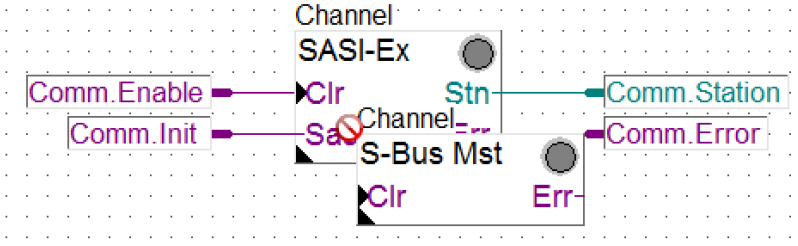
Należy usunąć niepotrzebne połączenia:
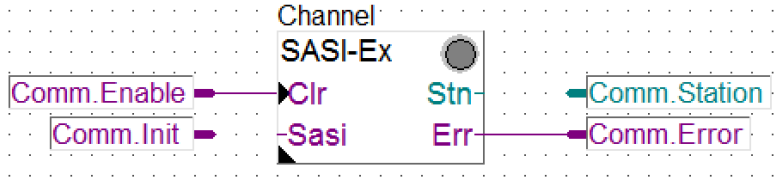
Zamiana może być teraz wykonana:
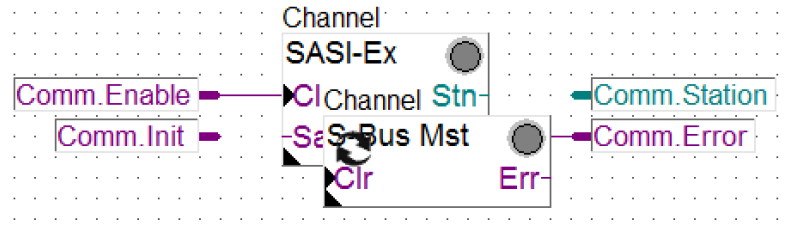
Po zamianie należy sprawdzić parametry wewnętrzne oraz usunąć niewykorzystywane konektory.
Wstawianie bloku FBox w środku istniejącego połączenia
Możliwe jest teraz wstawienie bloku FBox na istniejącym połączeniu. Nowe połączenia zostaną dodane automatycznie. Wystarczy umieścić nowy blok w wybranym miejscu, a kursor zmieni się podpowiadając, że wstawienie bloku jest możliwe:
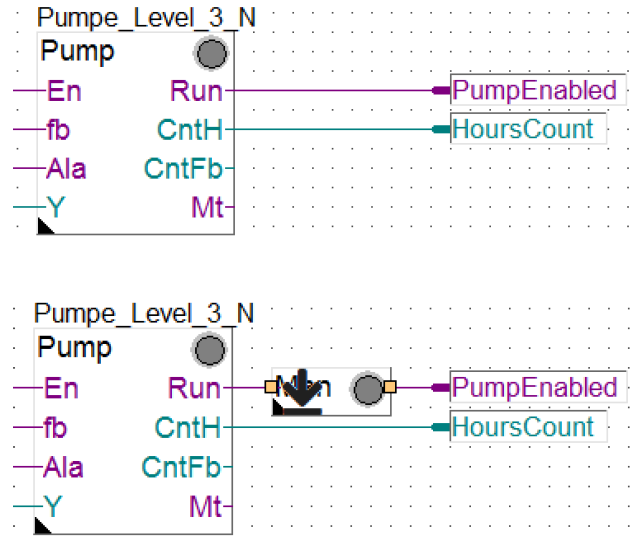
Wstawianie bloku FBox w środku wielu istniejących połączeń
Możliwe jest również wstawienie bloku FBox na wielu liniach łączących.
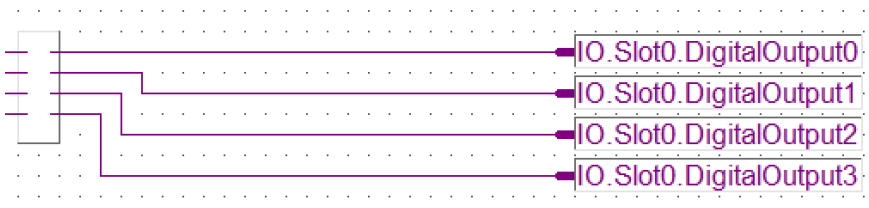
Umieszczając nowy blok w odpowiednim miejscu, kursor zmieni się, sygnalizując możliwość wstawienia.
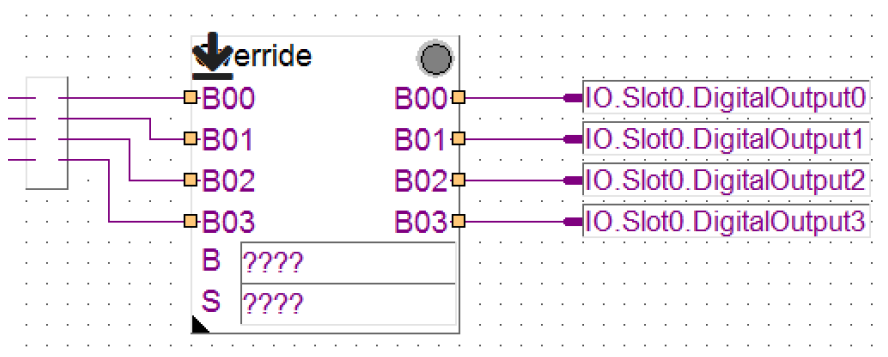
Jeśli blok ma zmienną liczbę wejść/wyjść, po jego wstawieniu możliwa jest zmiana ich liczby. Możliwe połączenia sygnalizowane są kwadratami.
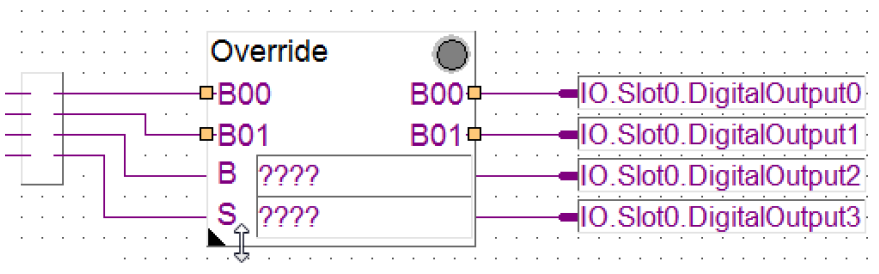
Aby zakończyć wstawianie, należy kliknąć na bloku FBox – blok zostanie wstawiony, a połączenia dodane. Niektóre istniejące połączenia mogą zostać automatycznie narysowane od nowa.
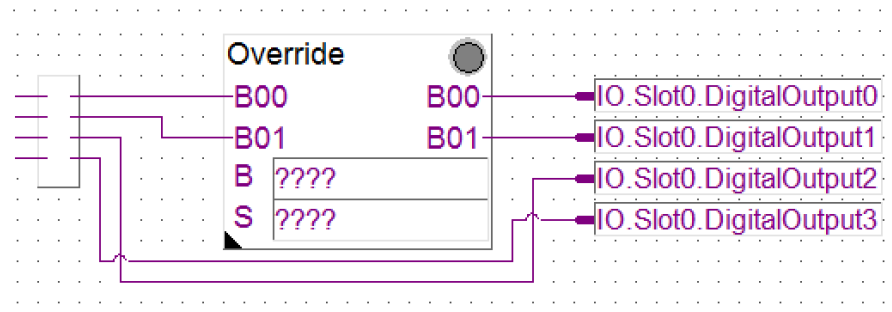
Definiowanie wyświetlaczy (Probes) w trybie edycji
Wyświetlacze pokazują wartości zmiennych jedynie po połączeniu ze sterownikiem w trybie Online. Teraz możliwe jest jednak ich wstawienie również w trybie edycji. Dodatkowo mogą być dodawane do szablonów.
Aby dodać wyświetlacz w trybie edycji, należy wybrać polecenie „Set Probes”:

Wyświetlacz automatycznie zostanie umieszczony na środku wybranej linii, jednak możliwe jest jego przeciągnięcie w wybrane miejsce:

Format wyświetlacza może być wybrany używając menu kontekstowego na wyświetlaczu.
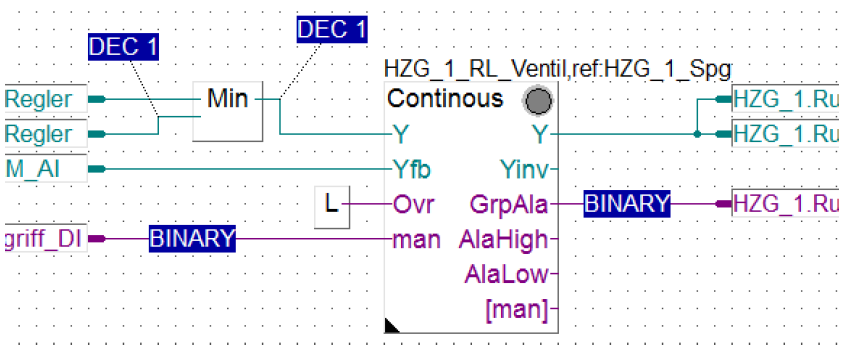
Domyślny format wyświetlacza zdefiniowany jest w oknie „Options” – parametr „Default Probe format”:
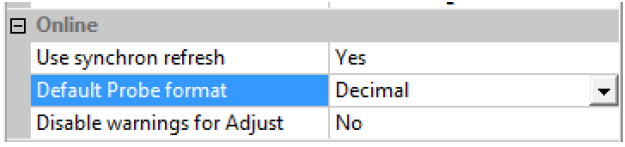
Web-Editor 8
Szablony obejmujące wiele stron
Do tej pory szablony obejmowały jedynie elementy zawarte na jednej stronie. Teraz funkcja ta została rozszerzona i może zawierać wiele stron. Dodatkowo szablony mogą zawierać wszystkie elementy, do których odnoszą się elementy w szablonie, tzn:
- Inne strony (opcjonalnie),
- Definicje zmiennych,
- Tłumaczenia,
- Obrazy,
- Funkcje i warunki
Tworzenie szablonu z wieloma stronami
- W drzewie projektu, należy zaznaczyć wszystkie strony które mają być wyeksportowane, po czym należy wybrać „Export as View Template” z menu kontekstowego.
- W oknie „Export View Template”, należy podać nazwę szablonu i folder w którym będzie wyświetlany, a tażke wersję, opis i folder, w którym będzie przechowywany na dysku.
- Jeśli to konieczne, możliwe jest wyłączenie/dołączenie wybranych widoków. Możliwe jest też zmienienie nazwy każdej strony wewnątrz szablonu (ręcznie lub używając narzędzia znajdź i zamień).
- Po zdefiniowaniu wszystkich informacji, należy kliknąć „Export”, aby utworzyć szablon.
Nazywanie stron
Każda strona może zawierać znak specjalny „#”. Znak ten jest automatycznie zamieniany na indeks podczas importowania szablonu do projektu. W nazwie jednej strony może się znajdować tylko jeden znak „#”.
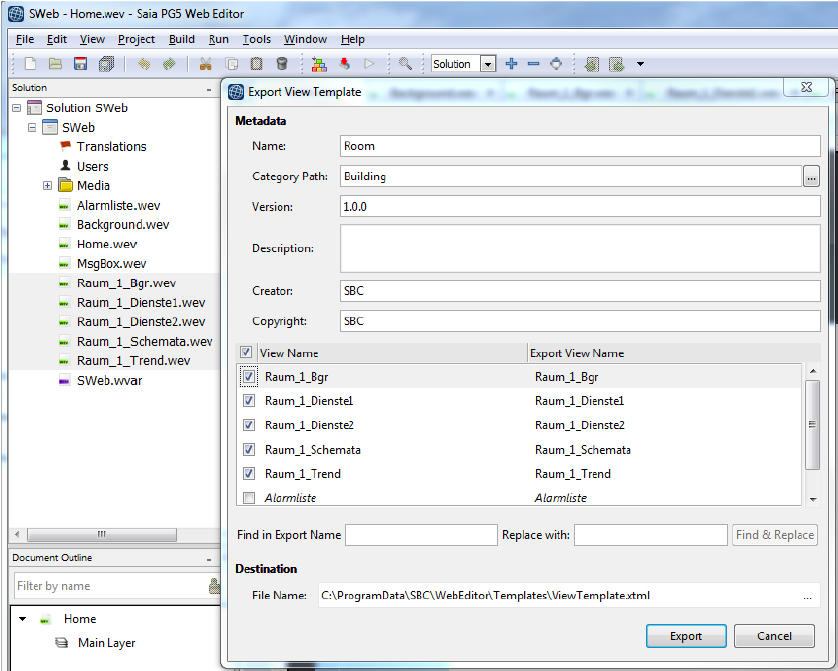
Importowanie szablonu z wieloma stronami do projektu
W panelu Bibliotek (Library), dostępna jest nowa zakładka „Views” zawierająca wszystkie szablony z wieloma stronami.
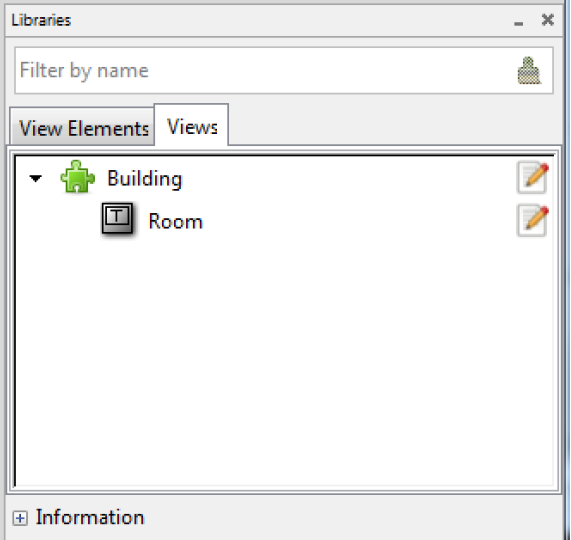
Dwukrotne kliknięcie szablony spowoduje jego dodanie do projektu. Pojawi się okno „View Template” i możliwa będzie zmiana nazw importowanych stron oraz wybranie które z nich zostaną dodane.
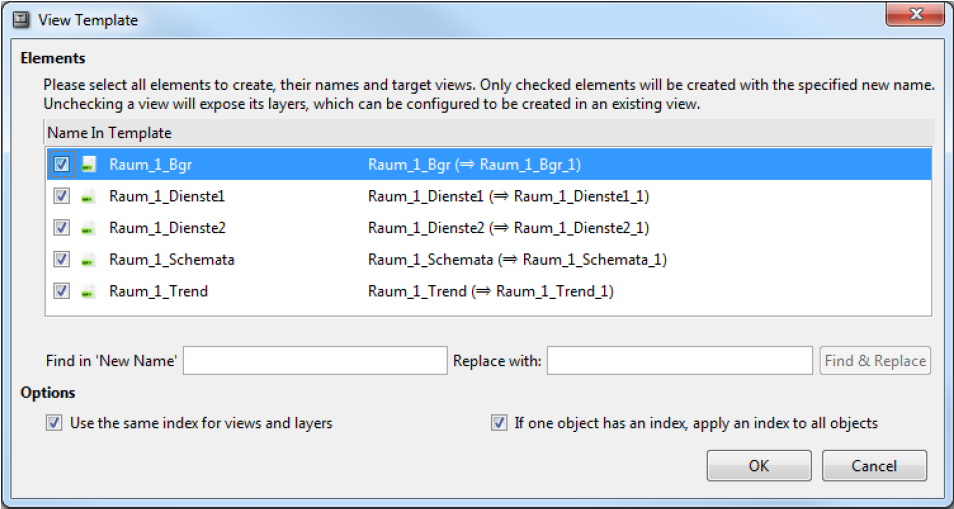
Funkcja „Znajdź i zamień” może być użyta, aby szybko zmienić części nazw.
Jeśli nazwa importowanej strony jest identyczna z nazwą strony istniejącej już w projekcie, na końcu nazwy dodany zostanie indeks.
Jeśli nazwa strony zawiera znak specjalny „#”, zamiast dopisywać indeks na końcu, Web-Editor zmieni indeks w miejscu oznaczonym tym znakiem.
Nowe funkcje dotyczące wgrywania projektu
Dodana została możliwość zdefiniowania wielu docelowych miejsc wgrywania projektu. Mogą one zostać zdefiniowane w zakładce „Download” okna „Project Options”. Każdy cel może posiadać własną nazwę. Aby dodać nowy cel, należy wybrać „Add target” na dole okna.
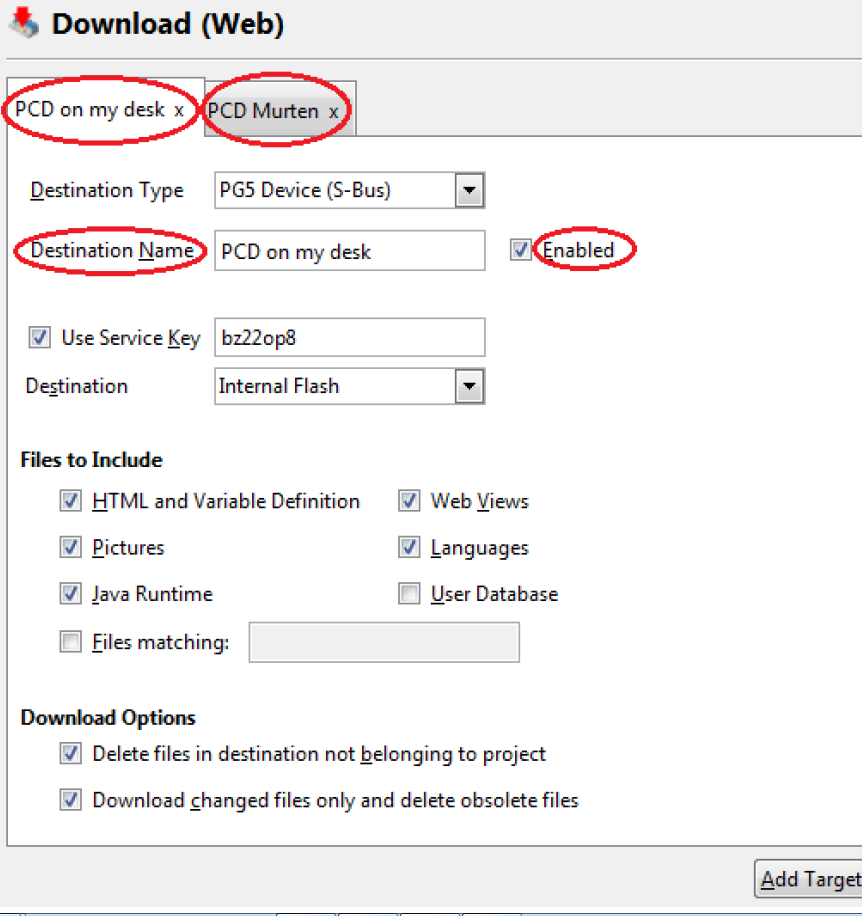
Używając pola wyboru „Enabled” możliwe jest aktywowanie lub dezaktywowanie każdego celu. Funkcja ta umożliwia zdefiniowanie wielu celów i szybkie przełączanie się pomiędzy nimi (np. sterownik w biurze / sterownik na obiekcie).
Wsparcie dla obrazów SVG
Dodana została obsługa SVG – Scalable Vector Graphics. Format ten zachowuje jakość obrazów podczas skalowania i obracania. Obrazy SVG są wykorzystywane w trakcie projektowania i w momencie kompilacji są konwertowane do formatu GIF.
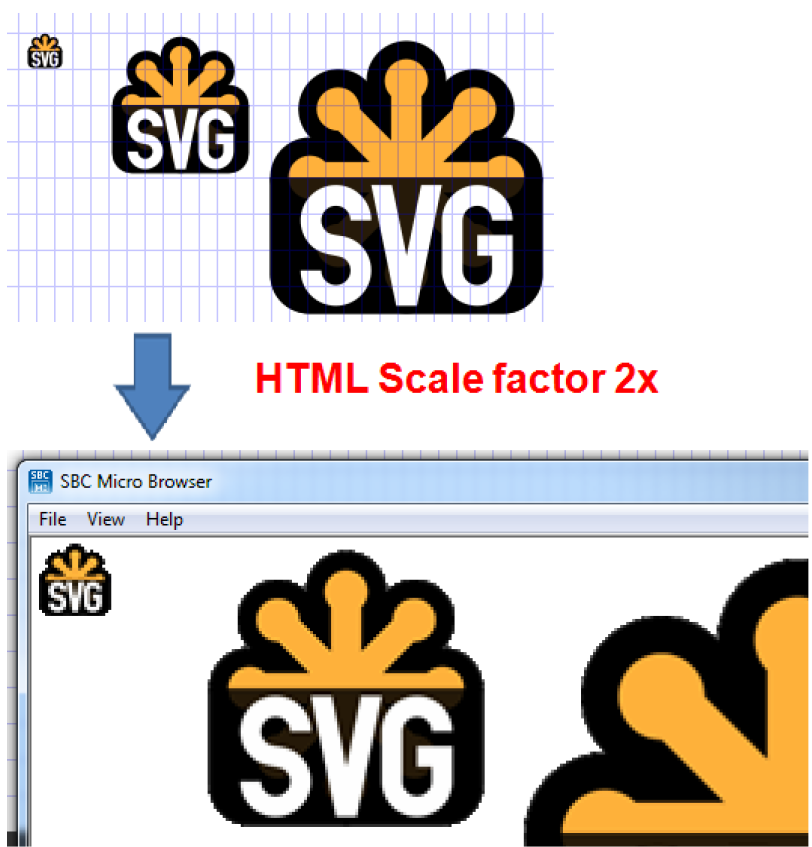
Obracanie obrazów
Możliwe jest teraz obracanie obrazów poprzez zdefiniowanie kąta obrotu w panelu właściwości. Dodany został również wizualny wskaźnik, gdy obraz jest zaznaczony, pojawia się czerwona kropka symbolizująca obrót.
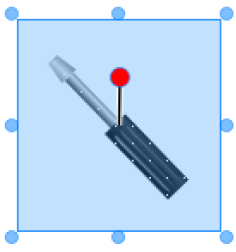
Aby obrócić obraz, należy najechać myszką na czerwoną kropkę, która zmieni wtedy kolor na zielony, a następnie przeciągnąć, aby obrócić obraz.
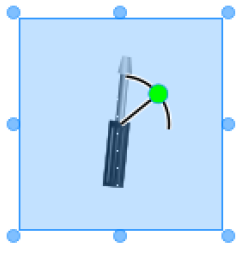
Przytrzymując klawisz „CTRL” podczas obracania spowodujemy obracanie w krokach co 15°. Przytrzymanie klawisza „Shift” spowoduje obracanie z krokiem 45°.
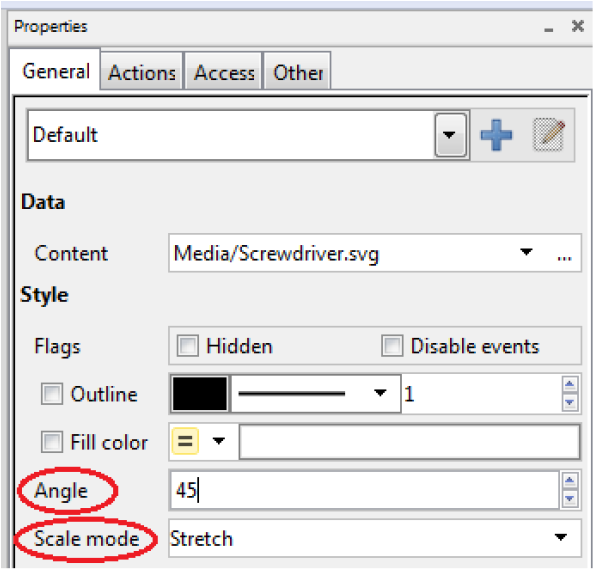
Do obrazów dodany został parametr „Scale mode”. Mogą zostać wybrane następujące tryby:
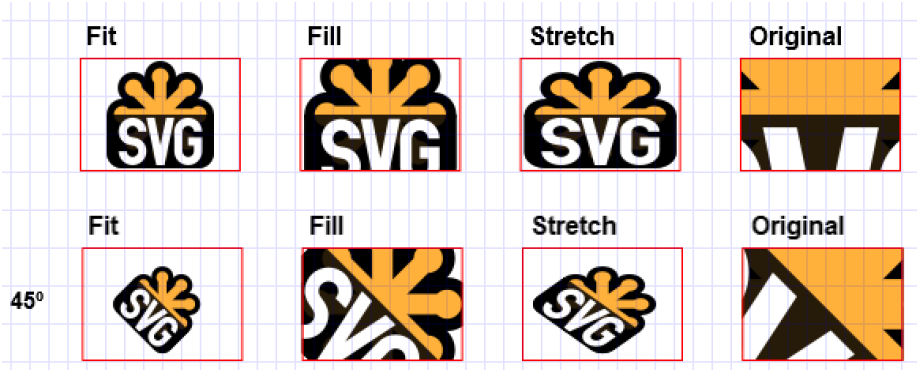
Przycisk Run
Przycisk „Run” umożliwia uruchomienie projektu bez konieczności wgrywania go do sterownika. Możliwe jest przetestowanie wizualizacji lokalnie na komputerze.

Polecenie „Start” w menu „Run” zapisuje pliki projektu, kompiluje je, a następnie wyświetla wizualizację wykorzystując aplikację „SBC Micro Browser”. Jeśli do komputera podłączony jest sterownik Saia PCD, wizualizacja zostanie zasilona danymi ze sterownika.
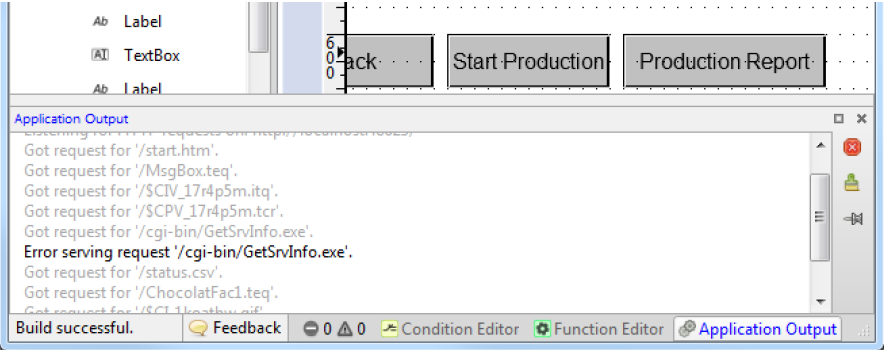
W trybie Run, panel „Application Output” wyświetla informacje o wymianie danych pomiędzy aplikacją a sterownikiem Saia PCD. Wyświetlane informacje mogą pomóc w zdiagnozowaniu ewentualnych problemów z wizualizacją. Opcja :”Stop” w menu „Run” zamyka aplikację”SBC Micro Browser”, a tym samym przerywa wymianę danych ze sterownikiem.
Podczas uruchamiania aplikacji „SBC Micro Browser”, wyświetlane jest okno z rejestracją. Możliwa jest praca na dwa sposoby:
- Praca w trybie demo, wybierając „Demo Mode”. W trybie tym wszystkie funkcje są dostępne, jendak istnieje ograniczenie czasowe – 15 minut na sesję. Prośba o rejestrację jest wyświetlana przy każdym uruchomieniu.
- Prośba o klucz rejestracyjny. Rejestracja jest darmowa. Po zarejestrowaniu klucz zostanie dostarczony poprzez e-mail. Po zarejestrowaniu aplikacji prośba o rejestrację nie będzie już wyświetlana.
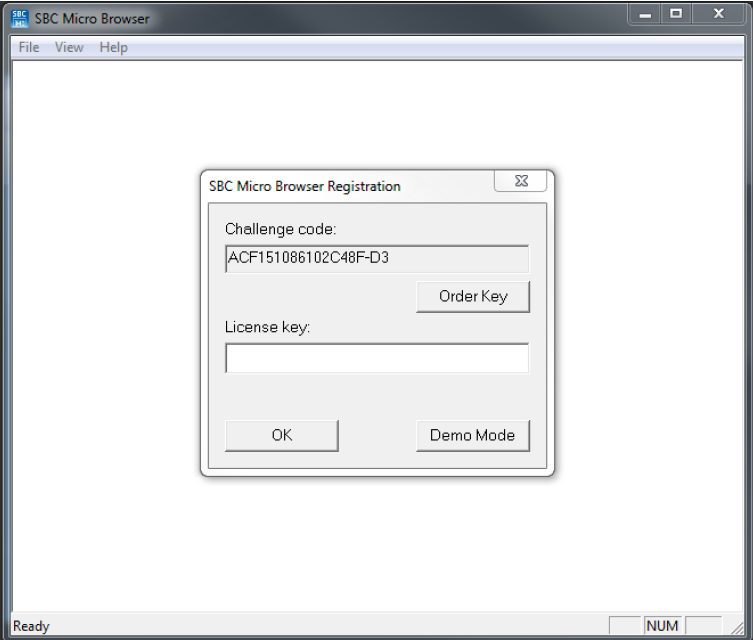
Rozwój zarządzania użytkownikami
Okno zarządzania użytkownikami zostało rozwinięte o możliwość ustawienia języka i strony początkowej. Dodatkowo, możliwe jest wybranie opcji „<Project Default>”, która spowoduje zastosowanie wartości domyślnych dla projektu.
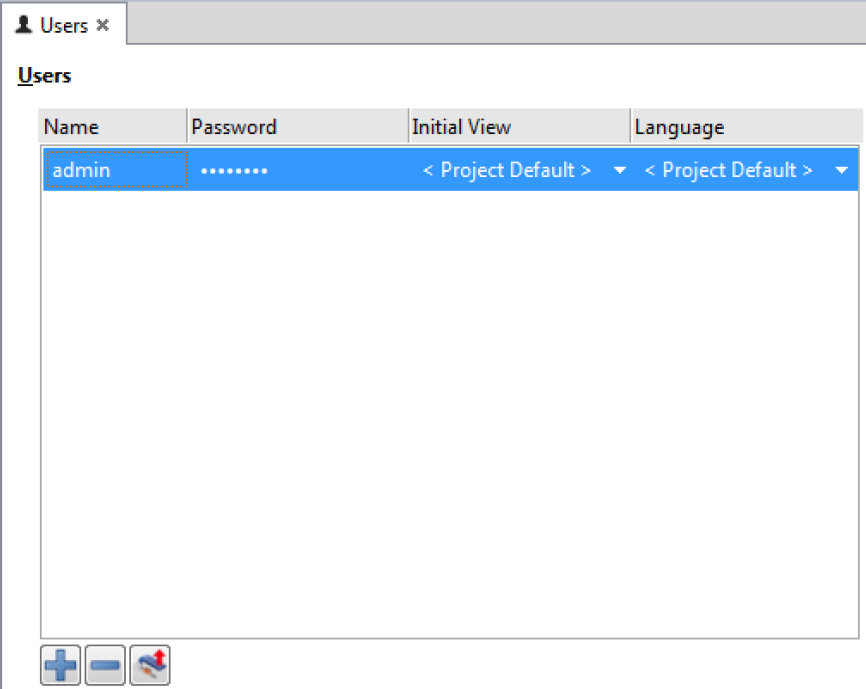
Zgranie bazy danych użytkowników ze sterownika
Istniejąca w sterowniku baza danych użytkowników może być teraz zgrana An existing users’ database stored in a PCD can now be uploaded into the Web Editor project.
When uploading the users’ database using the new upload button defined at the bottom of the window, next to the ‘+’ and ‘–’ buttons, two options are available:
– Upload the configuration defined in the PCD and overwrite the configuration currently defined in the Web Editor project.
– Merge the configuration defined in the PCD with the configuration currently defined in the Web Editor project.
This feature makes it easy to update and download a Web Editor project without losing any changes in the user database made from a HMI interface.
Narzędzie Cross Reference
Narzędzie zostało ulepszone:
- Możliwość wykorzystywania narzędzia na poziomie projektu, stron lub elementów
- Dodane opcje filtrowania i poprawiony interfejs
- Wsparcie dla Cofnij/Powtórz wewnątrz okna „Cross Reference”
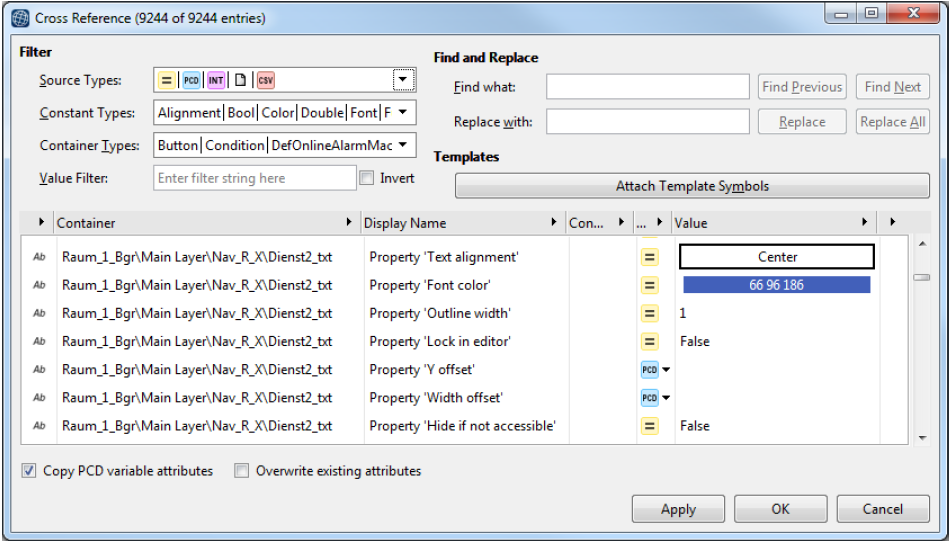
Wyniki wyszukiwania mogą być teraz filtrowane poprzez typ źródła, typ obiektu do którego należy odnalezione odniesienie oraz tekst wyszukiwania
Poprawki w panelu Document Outline
- Obiekty mogą być filtrowane według nazw
- Możliwość zaznaczania elementów pochodzących z różnych kontenerów (grup, warstw), dzięki czemu możliwa jest ich zmiana niezależnie od ich pozycji na stronie
- Szablony wyświetlane są jako pojedyncze elementy. Po wybraniu opcji „Show/hide template instances” możliwe jest wyświetlenie całej struktury szablonu i jego elementów
- Dwukrotne kliknięcie na elemencie powoduje przejście do obiektu, do którego się odwołuje
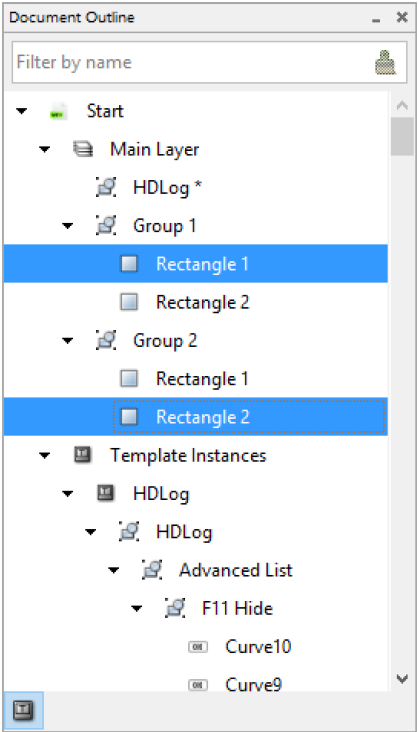
Nowe szablony
Szablony alarmów, trendów oraz zarządzania użytkownikami zostały gruntownie przebudowane.
Uwaga: Dla zachowania kompatybilności z istniejącymi projektami, stare szablony nadal są dostępne w Web-Editorze 8.
Nowy design zapewnia:
- Większą przejrzystość
- Łatwiejszą implementację w projekcie
- Optymalizację dla ekranów dotykowych
- Większą elastyczność w implementacji dzięki zorganizowanej strukturze elementów zawartych w szablonie (Document Outline)
- Łatwiejszą konfigurację podczas projektowania
Alarmy
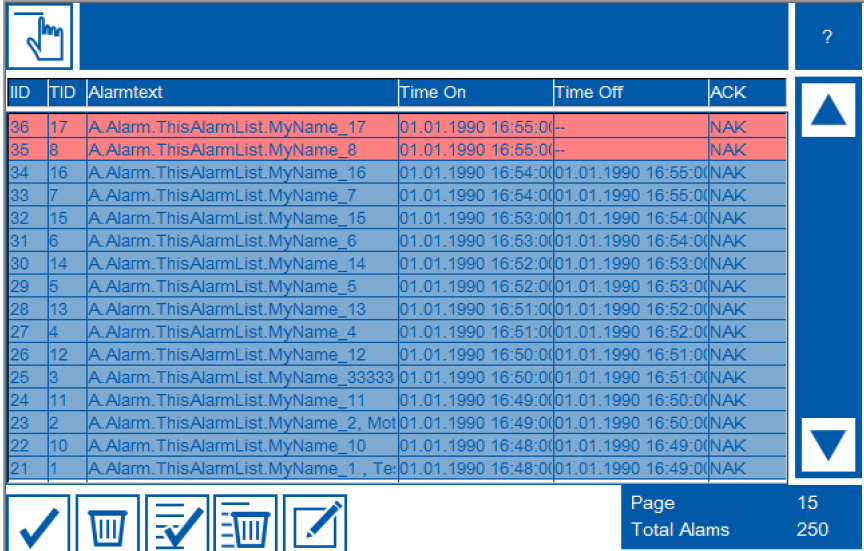
Główne usprawnienia:
- Ikony zamiast dużych przycisków z tekstem
- Wielkość listy alarmów została dostosowana tak, by wyświetlić ich jak najwięcej
- Tekst wybranego alarmu wyświetlana jest u góry okna
- Szerokość kolumn może być zmieniana zarówno podczas projektowania, jak i z poziomu wizualizacji
- Każda kolumna może być ukryta zarówno podczas projektowania, jak i z poziomu wizualizacji
Aby umożliwić konfigurację z poziomu wizualizacji, dodane zostało nowe okno konfiguracji szablonu:
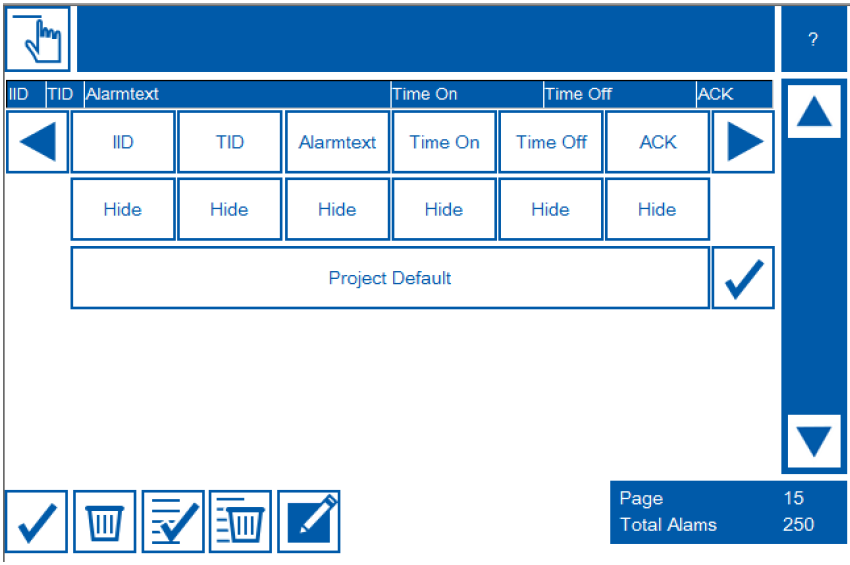
Przyciski „Hide” pozwalają na ukrycie/odkrycie kolumny jednym kliknięciem.
Przycisk „Project Default” powoduje przywrócenie wartości zdefiniowanych podczas projektowania.
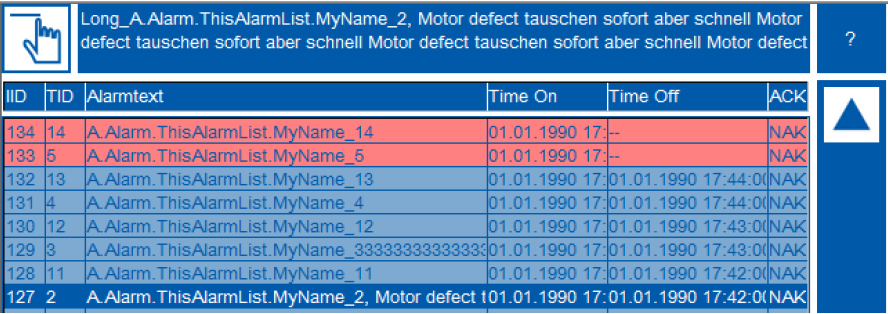
Graficzna prezentacja danych – Trendy
Szablon dla trendów został zaktualizowany:
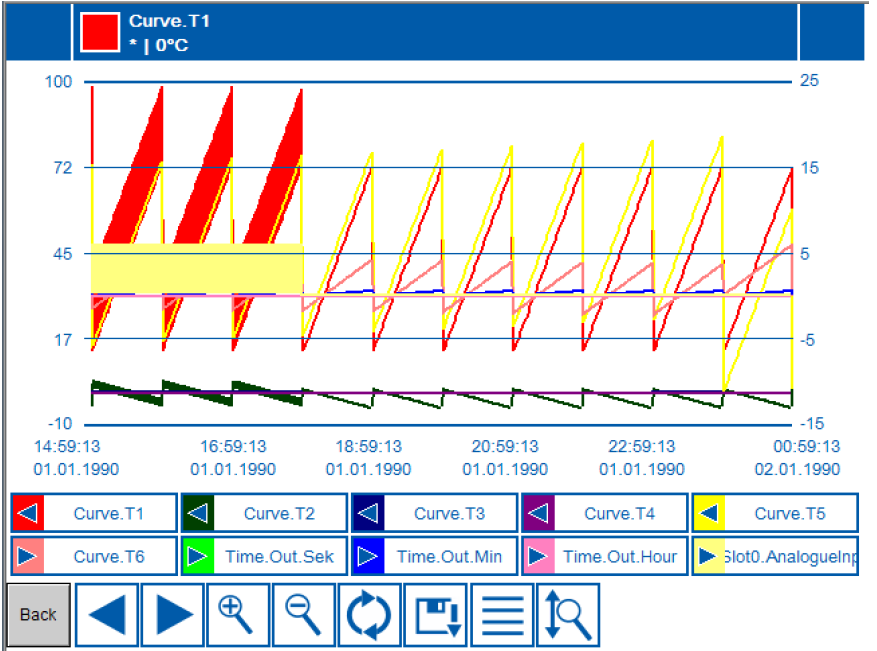
Główne usprawnienia to:
- Czysty i przejrzysty wygląd
- Skala osi Y automatycznie dostosowywana w wizualizacji
- Możliwość zdefiniowania dwóch oddzielnych skali osi Y – po lewej i prawej stronie wykresu
- Skalowanie osi Y jest dynamiczne i posiada funkcję przybliżania
- Gdy wybrana jest krzywa, nazwa, jednostka oraz czas wyświetlane są u góry ekranu
- Każda krzywa może zostać przypisana jednej z dwóch skal z poziomu wizualizacji
Z poziomu wizualizacji możliwe jest zdefiniowanie które krzywe są wyświetlane, typ wykresu dla każdej z nich (cyfrowy/analogowy) oraz wyświetlenie wartości dla wybranego czasu.
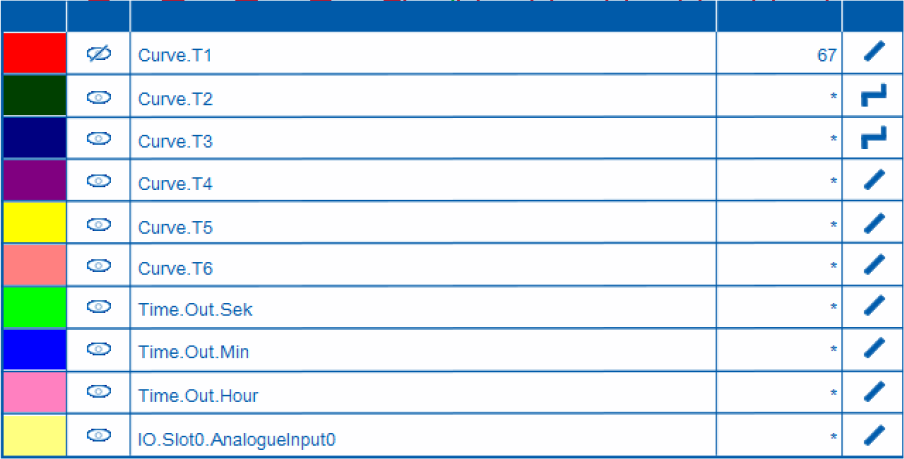
Nowy szablon zastępuje trzy stare szablony – ‘Trending Mini’, ‘Trending Scalable’ and ‘Trending Complete’.
Szablon zarządzania użytkownikami
Nowy szablon zarządzanie użytkownikami pozwala na zmianę bazy użytkowników z poziomu wizualizacji sterownika. Szablon wyświetla listę użytkowników, język i stronę startową.
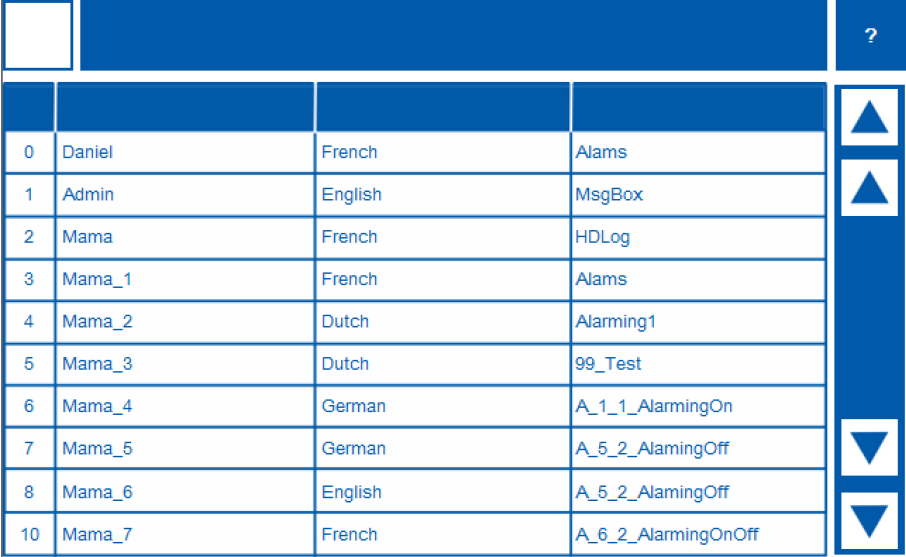
Okno edycji użytkownika pozwala na:
- Ustawienie strony początkowej
- Ustawienie języka
- Zmianę hasła
- Zmianę praw dostępu
- Zapisanie zmian
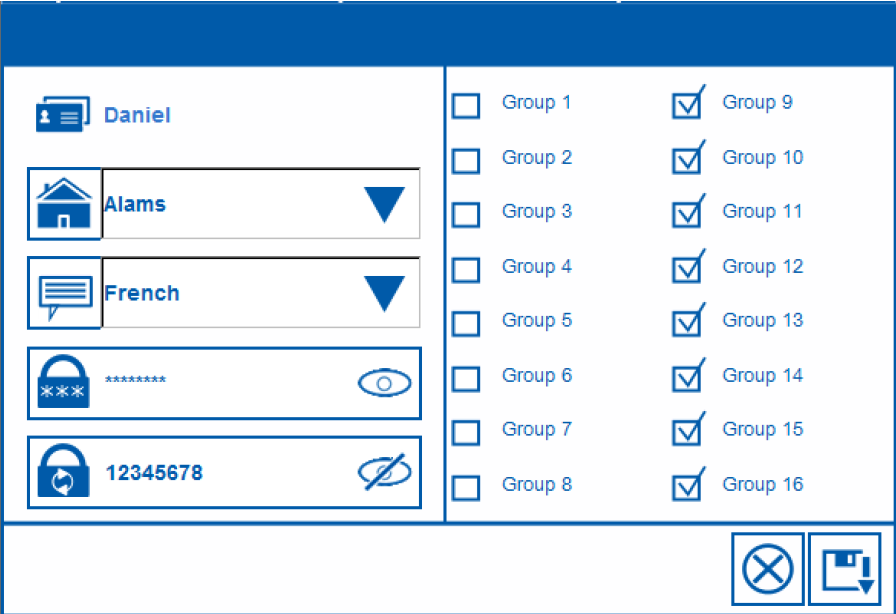
Narzędzie „Wiring Check”
Przygotowane zostało nowe narzędzie do weryfikacji wejść i wyjść – „Wiring Check Tool”. Jest ono przeznaczone technikom i elektrykom których zadaniem jest sprawdzenie połączeń w szafce sterowniczej przed odbiorem instalacji. Narzędzie jest proste w obsłudze i nie wymaga wiedzy na temat programowania w PG5.
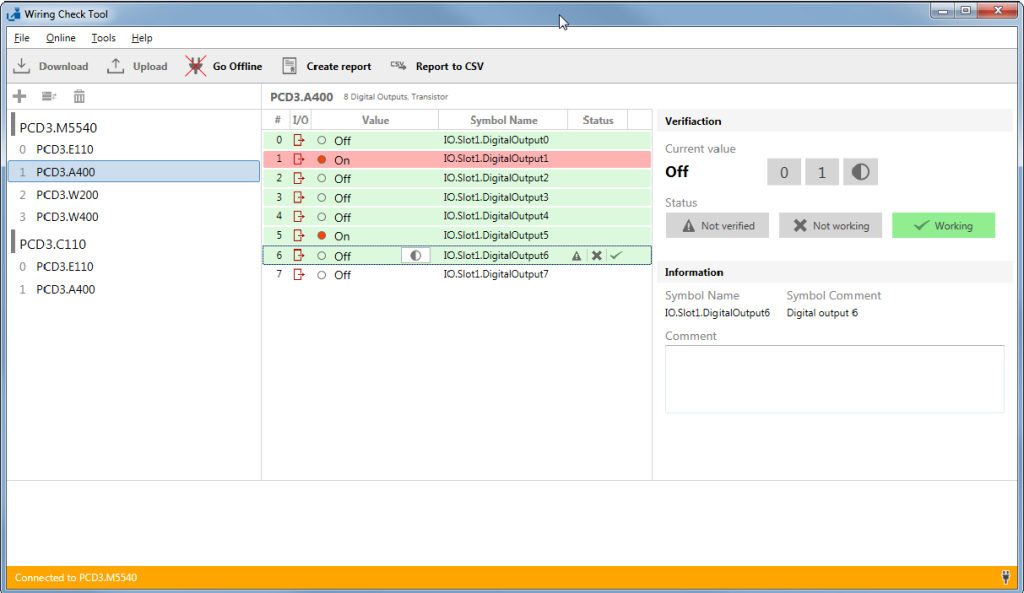
Nowa aplikacja pozwala:
- Określić typ sterownika
- Zdefiniować wejścia/wyjścia i kasety rozszerzeń
- Wgrać konfigurację do sterownika Saia PCD poprzez połączenie USB
- Sprawdzić wartości wejść i ustawić wartości na wyjściach, aby przetestować ich działanie
- Wydrukować raport z testu lub wyeksportować dane do pliku CSV
Aplikacja może zostać zainstalowana niezależnie od PG5 i nie wymaga licencji ani rejestracji użytkownika. Plik instalacyjny dostępny jest na płycie PG5 Suite, w katalogu PG5 Stand Alone\Wiring Check Tool.
Narzędzie może być również zainstalowane wraz z PG5 poprzez wybór odpowiedniej opcji w trakcie instalacji.
Początek pracy
Po uruchomieniu aplikacji możliwe jest:
- Zdefiniowanie nowej konfiguracji
- Otwarcie istniejącej konfiguracji
- Zaimportowanie pliku z konfiguracją z istniejącego projektu PG5
- Zgranie istniejącej konfiguracji ze sterownika
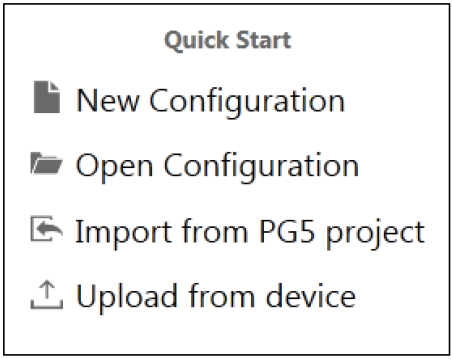
Poniżej przedstawiono przebieg pracy z aplikacją.
Definiowanie nowej konfiguracji
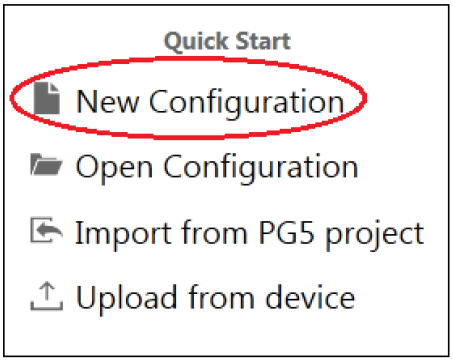
Po wybraniu tej opcji aplikacja poprosi o wybór sterownika z listy wspieranych urządzeń. Wybrany sterownik wyświetlany będzie z lewej strony ekranu. W kolejnych krokach należy zdefiniować moduły wejść/wyjść poprzez wybór modułów z listy obsługiwanych modułów w danym gnieździe. Po zdefiniowaniu modułu, lista wejść/wyjść jest dostępna w centralnej części ekranu. Z prawej strony okna dostępne są parametry każdego kanału.
Kasety rozszerzeń można dodać klikając „+” obok typu sterownika:
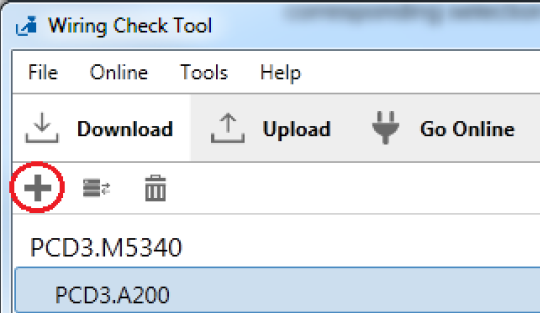
Możliwa jest zmiana typu sterownika, modułu wejść/wyjść lub kaset rozszerzeń wybierając ikonę „zamień” lub naciskając przycisk „Insert”:
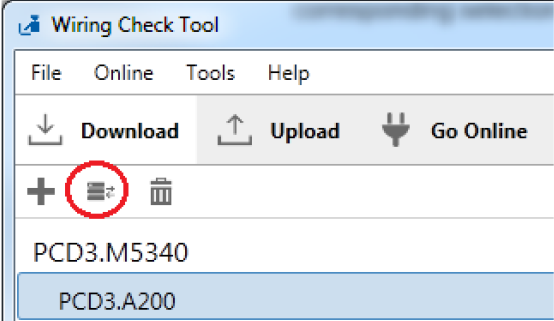
Moduł lub kasetę rozszerzeń można usunąć wybierając ikonę kosza lub naciskając przycisk „Delete”:
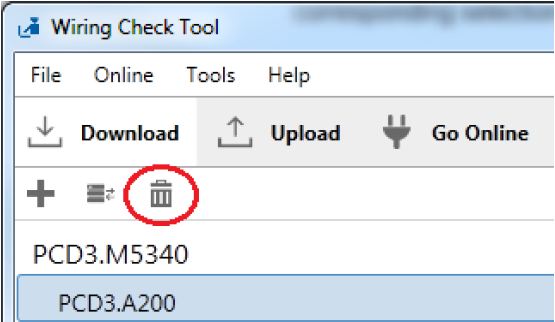
Przejście w tryb online i sprawdzenie wejść/wyjść
Gdy konfiguracja jest gotowa, musi ona zostać wgrana do sterownika. W tym celu należy połączyć sterownik z komputerem przewodem USB. Następnie, należy wgrać konfigurację wybierając przycisk „Download”.

Uwaga: Wgranie konfiguracji usunie ze sterownika poprzednią konfigurację oraz program obecny w sterowniku.
Po wgraniu konfiguracji narzędzie automatycznie przechodzi w tryb online. Możliwe jest podejrzenie statusu każdego wyjścia i ustawienie wartości na każdym wyjściu.
Aby ustawić wartość analogową na wyjściu, wystarczy wybrać kanał z listy i wpisać wartość. Aby przełączyć się pomiędzy kolejnymi kanałami, można użyć strzałek kierunkowych.
Aby ustawić wartości cyfrowe, wystarczy wybrać kanał z listy i przełączyć wartość używając klawisza „Enter”. Aby przełączyć się pomiędzy kolejnymi kanałami, można użyć strzałek kierunkowych.
Aby wygenerować raport z testu, wszystkie wejścia i wyjścia muszą mieć ustawiony status. Możliwe jest wybranie statusów:
- „Not verified” (Nie sprawdzono): stan wejścia/wyjścia nie został sprawdzony
- „Not working” (Nie działa): wejście/wyjście nie odpowiada/nie działa prawidłowo
- „Working” (Działa): wejście/wyjście pracuje zgodnie z oczekiwaniami
Raport będzie zawierał identyfikację poszczególnych kanałów, wartości oraz czas sprawdzenia, status, przypisaną nazwę i opcjonalny komentarz.
Status może być ustawiony skrótami:
- „a” = „Not verified” (Nie sprawdzono)
- „x” = „Not working” (Nie działa)
- „v” = „Working” (Działa)
Aby odłączyć się od sterownika, należy wybrać przycisk „Go Offline”. Aby ponownie połączyć się ze sterownikiem, należy wybrać „Go Online”.
Raport z testu
Po wykonaniu wszystkich testów możliwe jest wygenerowanie raportu używając przycisku „Create report”:

Polecenie to spowoduje wygenerowaniu raportu w formacie PDF i otwarcie go w domyślnym programie. Możliwe jest wtedy jego zapisanie lub wydrukowanie.
Na poniższym obrazie przedstawiono przykładowy wygląd raportu:
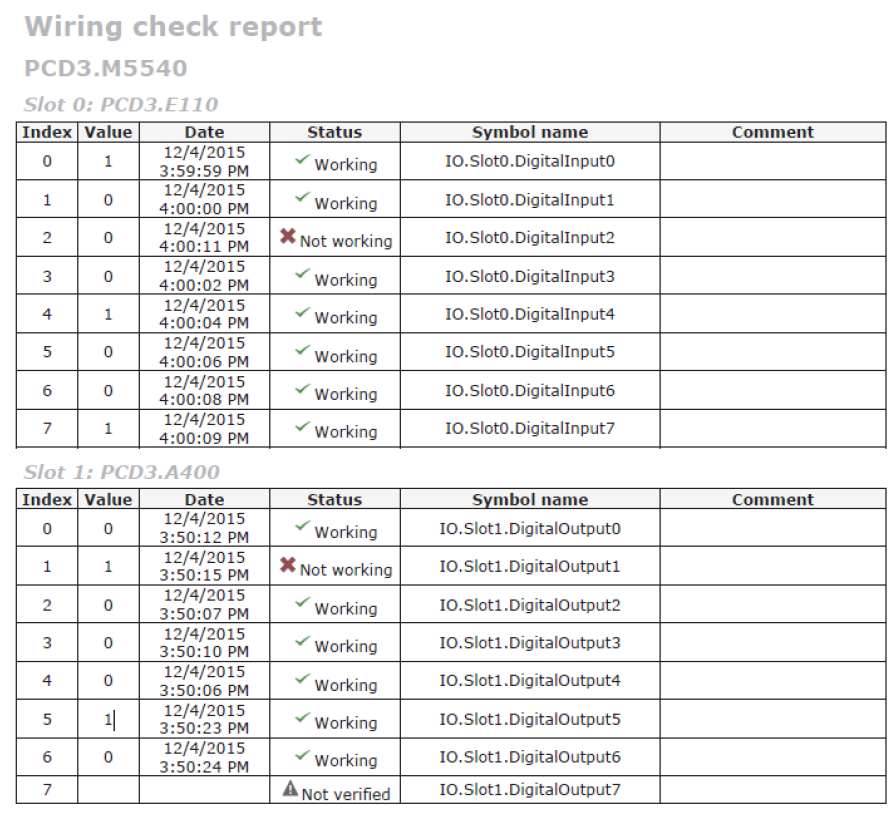
Eksport raportu do pliku CSV
Możliwe jest również wyeksportowanie danych raportu do pliku CSV, za pomocą przycisku „Report to CSV”:

Import konfiguracji z projektu PG5
Jeśli konfiguracja wejść/wyjść jest już zdefiniowana w projekcie PG5, plik narzędzia Device Configurator (*.saiadev) może zostać zaimportowany. Plik ten znajduje się w katalogu projektu PG5 i jest oddzielny dla każdego urządzenia zdefiniowanego w projekcie.
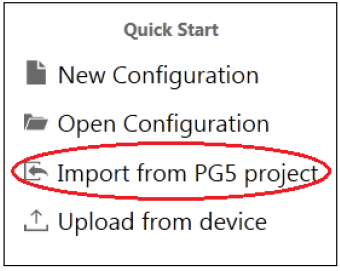
Zgranie konfiguracjie ze sterownika Saia PCD
Jeśli konfiguracja wejść/wyjść znajduje się już w sterowniku, możliwe jest jej zgranie wybierając opcję „Upload from device”:
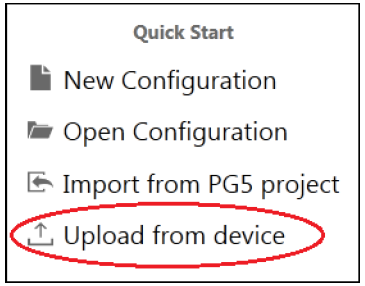
Uwaga: zgrana zostanie tylko konfiguracja wejść/wyjść. Moduły komunikacyjne i pamięci nie będą widoczne w narzędziu „Wiring Check”.
Ograniczenia
Narzędzie „Wiring Check” wykorzystuje mechanizm mapowania zmiennych. Tylko sterowniki i moduły obsługujące mapowanie mogą być obsłużone tym narzędziem. Lista obsługiwanych urządzeń dostępna jest w pliku pomocy programu.
Narzędzie nie obsługuje również modułów komunikacji i pamięci.
Device Configurator
Wsparcie nowych urządzeń
Nowe urządzenia obsługiwane przez Device Configurator:
- PCD1.M2220-C15: Sterownik E-Line z 2 gniazdami na moduły we/wy/komunikacyjne
- PCD2.M4160: Sterownik z 4 gniazdami we/wy/komunikacyjnymi
- PCD2.M4560: Sterownik z 4 gniazdami we/wy/komunikacyjnymi i złączem kaset rozszerzeń
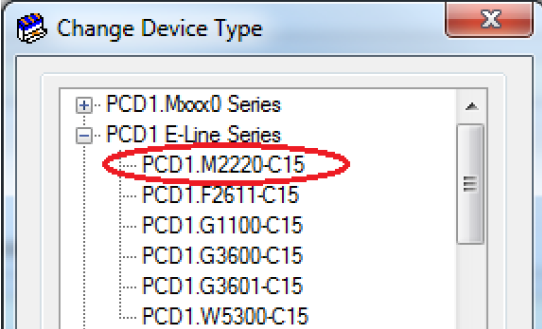
Modyfikacja konfiguracji Ethernet dla sterowników PCD3.M6860
Konfiguracja Ethernet sterowników PCD3.M6860 (2 interfejsy Ethernet) została zmodyfikowana zgodnie z możliwościami Firmware. Ustawienia domyślnej bramy („Default Gateway”) i kontroli dostępu („Access Control List”) wspólne dla obu interfejsów są teraz wyświetlane w sekcji”Common ETH 1 and ETH 2 TCP/IP Parameters”.
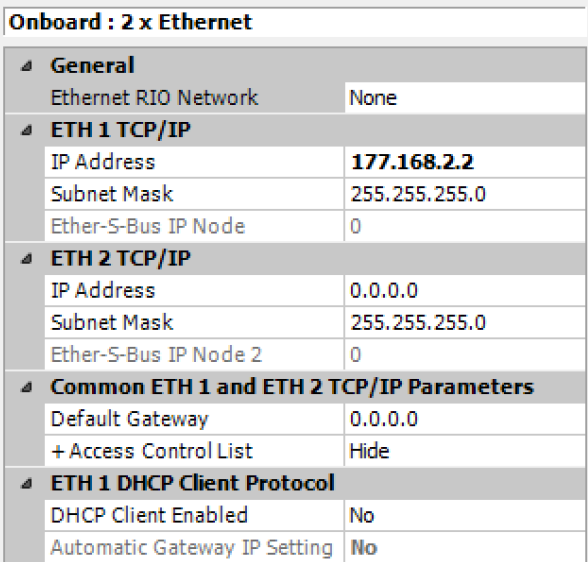
HTTP Downloader: alternatywny adres IP
Gdy program użytkownika wgrywany jest poprzez HTTP i router (np. używając VPN), konieczne jest podanie innego adresu IP. W oknie narzędzia HTTP Downloader dodane zostało pole umożliwiające podanie alternatywnego adresu IP, pod który zostanie wgrany program sterownika.
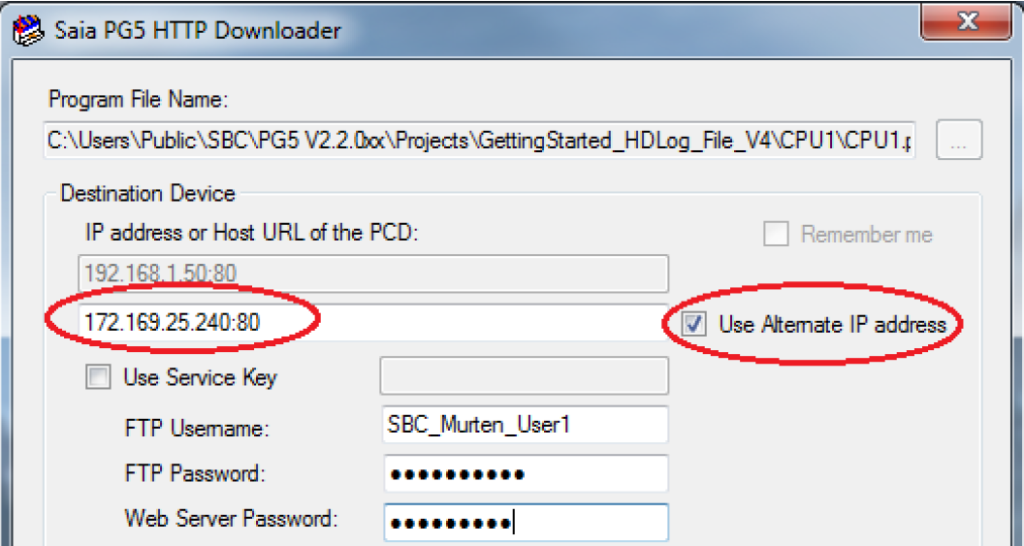
Uwaga: Używając tej funkcji należy upewnić się, że podany adres jest prawidłowy.
Nowa biblioteka – Klient FTP
Nowa biblioteka – „FTP Client” pozwala urządzeniom Saia PCD pracę w roli klienta FTP. Dane mogą być wymieniane z dowolnym serwerem FTP, łącznie z wbudowanym web-serwerem FTP, z serwerami w sieci lokalnej i w internecie. Wymagana jest obsługa przez serwer trybu pasywnego. Bloki FBox dostępne są w sekcji „Application”, pod nazwą „Communication FTP”:
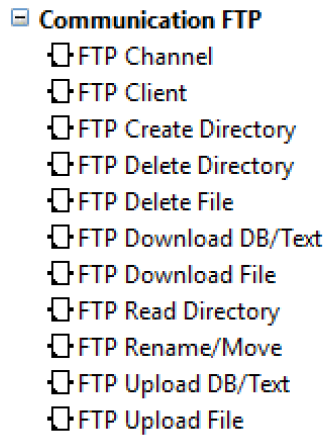
Aby wysłać plik, konieczne jest dodanie bloków „FTP Channel”, „FTP Client”, a następnie „FTP Upload File”. Więcej informacji znajduje się w pomocy do biblioteki.